如何在GoDaddy购买主机
GoDaddy除了其巨大的域名优势外,它的主机(Web Hosting)也是非常有特色的。
一般而言,对于个人网站,购买虚拟主机(区别于VPS和VDS)就可以了,它足以支持个人网站需要的功能。
GoDaddy的虚拟主机,有经济型(Economy)、豪华型(Deluxe)和旗舰型(Ultimate)三种主机套餐,它们的区别在于主机的配置不同,以及适用的业务情况不一样。一般小规模的网站(日IP在3000以内),购买经济型主机完全可以够用(扩展阅读:GoDaddy虚拟主机对比和介绍)。下面我将为大家详细讲解如何购买GoDaddy经济型主机。
购买GoDaddy主机,为了更省钱,我们仍然使用GoDaddy优惠码,那是必须的。点击这里,进入GoDaddy Web Hosting页面(可以享受50%优惠哦)。在这个页面,列出了GoDaddy主机的3种套餐。
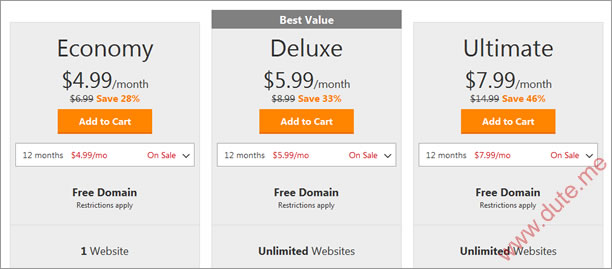
点击“Add to Cart”按钮,进入定制主机页面。在这个页面,可以对您打算购买的主机进行定制,如下图所示:
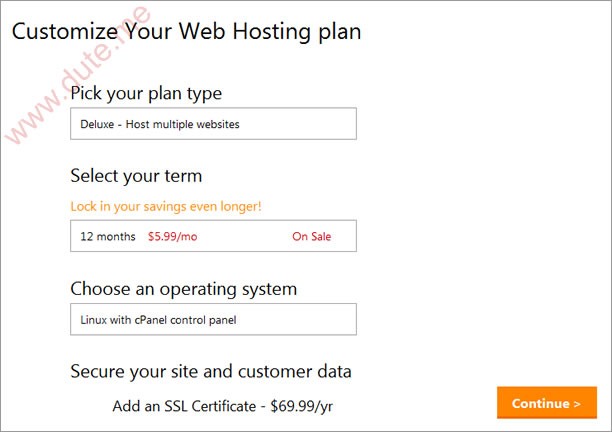
定制主机页面,有如下选项:
- 选择您希望的主机套餐:一共有3种套餐可选
- 购买年限:可以买1个月,也可以一次性购买60个月。当然,购买越久,价格越便宜
- 选择主机操作系统,有Linux和Windows2种操作系统可选。如果是Linux,会搭配cPanel面板
当然,这里也可以选择是否购买SSL服务,单价是69.99美元/年,真是够贵的!本文主要讲述的是GoDaddy主机购买流程,这里先忽略SSL的购买。
选择好各种参数之后,点击“Continue”按钮,这时,GoDaddy提示您可以添加一个免费域名。嗯,确实是免费的,不要错过!从后缀下拉框可以知道,GoDaddy提供的免费域名,仅限于.com、.co、.net和.org域名,这些都是主流的顶级域名。在这一步填入您心仪的域名,点击绿色的“GO”按钮。结果如下图所示:
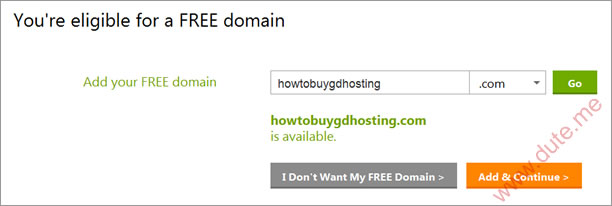
点击“Add & Continue”按钮,进入购物车页面。当然,如果您实在不需要这个免费的域名,点击“I Don't Want My FREE Domain”按钮就行了。
在购物车页面,列出了您之前定制的主机以及您选择的免费域名。在该页面右边区域,列出了这次订单的总金额,它包括购买主机的费用以及0.18美元的ICANN费用(注:虽然域名是免费的,但ICANN Fees仍然需要支付)。如果确认无误,点击“Proceed to Checkout”按钮,进入结算页面。在这之前,如果您没有登录,请先登录或注册一个新账号来完成订单流程。
在订单结算页面(Checkout页面),需要确定您的Billing Information,也就是您的账单信息(如用户名、邮箱地址、详细地址、所在国家、右边、联系电话等),同时,还需要选择本次支付的支付方式。作为国内的站长,当然选择支付宝这一项。如果没有看到支付宝选项,请参考这篇文章:GoDaddy不支持支付宝的解决办法
账单信息及支付信息确认无误后,点击“Place Your Order”按钮,进入支付网站完成支付。这就很像我们在淘宝购物进行支付一样的流程,支付完成之后,会自动跳转回GoDaddy网站。
至此,整个主机购买流程就顺利完成了,您可以在My Account页面的【Web Hosting】模块查看您刚才购买的主机产品。关于如果使用GoDaddy主机,我将另外单独开篇进行详细讲解。
感谢阅读,希望对您有帮助!